- Brush Tool
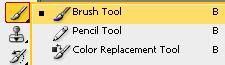 Pada Brush Tool terdapat 3 pilihan :
Pada Brush Tool terdapat 3 pilihan :- Brush Tool
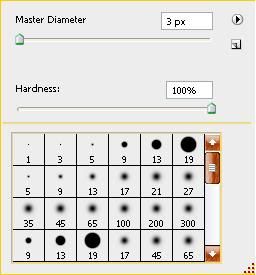 Brush tool digunakan sebagai kuas untuk membuat sebuah lukisan, brush tool memiliki berbagai macam bentuk yang menarik, seperti bentuk daun, rumput, bintang, dll jadi kreasi yang akan dibuat bisa bervariasi.
Brush tool digunakan sebagai kuas untuk membuat sebuah lukisan, brush tool memiliki berbagai macam bentuk yang menarik, seperti bentuk daun, rumput, bintang, dll jadi kreasi yang akan dibuat bisa bervariasi.cara Menggunaan Brush tool Klik ikon Brush pada Tool Box. atau tekan B pada keyboard. setelah itu pilih brush yang diinginkan dengan cara mengklik kanan di dalam layer. Akan muncul standart brush yang disediakan photoshop, pilih mana yang anda inginkan.
Option bar pada Brush tool.
- Brush preset picker : untuk menentukan ukuran brush berdasarkan ukuran preset yang ada.
- Mode : untuk menentukan mode goresan kuas yang digunakan, Mode terdiri dari; normal, dissolve, behind, clear, darken, multiply, color burn, linear burn, lighten, screen, color dodge, linear dodge, overlay, softlight, hardlight, vivid light, linear light, pin light, hard mix, difference, exclusion, hue, saturation, color, dan luminocity.
- Opcity : untuk menentukan tingkat transparansi goresan kuas yang di buat.
- Flow : untuk menentukan tingkat ketebalan goresan brush.
- Airbrush : untuk memungkinkan efek airbrush.
- Pencil Tool
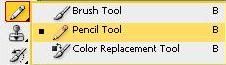 Pensil Tool adalah alat gambar dasar Anda, yang berfungsi untuk membuat sebuah shape pada workspace bagaikan menggambar pada sebuah kertas. ini membuatnya berguna untuk bekerja dengan rincian baik, tapi pilihan yang buruk untuk mengisi di daerah gambar besar dengan warna.
Pensil Tool adalah alat gambar dasar Anda, yang berfungsi untuk membuat sebuah shape pada workspace bagaikan menggambar pada sebuah kertas. ini membuatnya berguna untuk bekerja dengan rincian baik, tapi pilihan yang buruk untuk mengisi di daerah gambar besar dengan warna.Pensil Tool hampir sama dengan Brush tool. Hampir semua option dan alat-alat yang tersedia untuk Pensil Tool sama dengan Brush tool. Hanya tool ini di rancang untuk membuat goresan yang solid, sehingga terkesan hasil goresan dari pensil bukan kuas, sekalipun terdapat pilihan hadness namun antara o% dan 100% tidak terlalu banyak berbeda sebagaimana pada brush tool. Jika anda mengaktifkan pilihan Auto erase, akan muncul kemampuan pencil tool sebagai berikut, erase pertama akan meningalkan bekas warna foreground, erase kedua di tempat yang sama akan meninggalkan bekas warna background. Walaupun Pencil tool di bedakan dengan Brush tool, namun kenyataannya ia tetap memiliki bentuk-bentuk siap pakai seperti pada Brush tool.
Untuk menggunakan pencil tool anda bisa menekan gambar pensil pada toolbox atau bisa juga dengan menekan tombol B pada keyboard.
Option bar Pensil Tool
- Brush preset picker : untuk menentukan ukuran brush berdasarkan ukuran preset yang ada.
- Mode : untuk menentukan mode Brush yang digunakan.
- Opcity : untuk menentukan tingkat transparansi goresan pensil.
- Auto Erase : untuk membuat goresan dengan warna background pada goresan yang dibuat sebelumnya.
- Color Replacement Tool
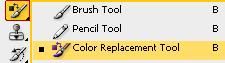 Color Replacement Tool, tool ini berfungsi untuk mengganti warna dari warna satu ke warna yang lain. dengan kata lain kita dapat mengubah warna gambar tanpa mengubah bentuk dari gambar tersebut.
Color Replacement Tool, tool ini berfungsi untuk mengganti warna dari warna satu ke warna yang lain. dengan kata lain kita dapat mengubah warna gambar tanpa mengubah bentuk dari gambar tersebut.- Aktifkan Color Replacement Tool pada toolbox
- Untuk melakukan pengaturan pada diameter, hardness, spacing, dll, Anda dapat mengklik kanan pada objek kerja, dan akan tampil pengaturan seperti gambar berikut
- Pada option bar kita dapat melakukan pengaturan Color Replacement Tool untuk :
- Mode : ini menentukan mode Lukisan. Disitu terdapat Pilihan Hue, Color, Luminosity, dan Saturasi.
- Sampling: ini menentukan sampel untuk mengganti warna. Jika Anda memilih Continuous itu akan menggantikan yang anda drag. Jika Anda memilih Once hanya akan mengganti warna pada yang pertama kali diklik. Jika Anda memilih Background swatch itu hanya akan merubah warna yang sama dengan warna background yang dipilih.
- Limits : ini menentukan di mana Anda berhenti mengganti warna. Kita memilih contiguous artinya bahwa kita tidak akan melewati warna yang kita ganti.
- Toleransi: Ini adalah berapa banyak perbedaan warna yang Anda ganti akan ditolerir.
- Anti-Aliasing: ini memungkinkan Anda untuk mendapatkan tepi halus.
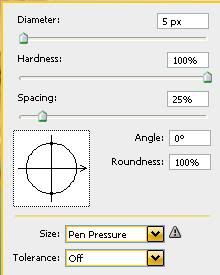

salam kenal gan jangan lupa kunjungi webs kam ya http://obatambevenatauwasir.blogspot.com/
ReplyDeleteInfonya Sangat Menarik boss mantap..
ReplyDeleteBrush Tool >>>>> Download Now
ReplyDelete>>>>> Download Full
Brush Tool >>>>> Download LINK
>>>>> Download Now
Brush Tool >>>>> Download Full
>>>>> Download LINK kI
Brush Tool >>>>> Download Now
ReplyDelete>>>>> Download Full
Brush Tool >>>>> Download LINK
>>>>> Download Now
Brush Tool >>>>> Download Full
>>>>> Download LINK Yz