Pada postingan ini saya akan berbagi tentang menghapus bagian yang dianggap kurang bagus tersebut.
kita bisa menggunakan Healing Brush Tool, bisa juga menggunakan Patch Tool.
Langkah menggunakan Healing Brush Tool :
- Buka file gambar yang akan diedit, klik File > Open
sebagai contoh saya akan menggunakan photo yang saya dapat dari Google.

- Klik pada Healing Brush Tool
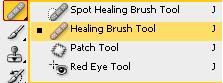
dengan otomatis kursor akan berubah menjadi bentuk Lingkaran
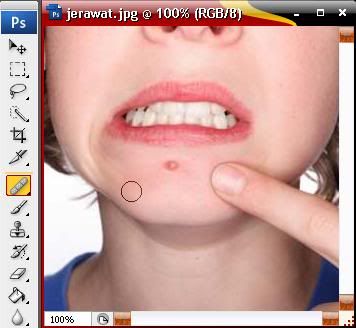
- Atur diameter/besar lingkaran Healing, klik pada option bar brush atau klik kanan pada layar kerja kemudian atur besar Diameternya sesuai dengan ukuran jerawat.
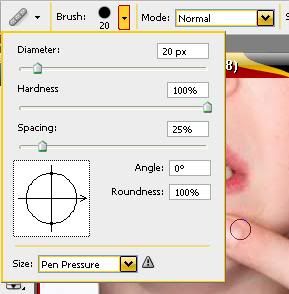
- Tekan tombol Alt sampai kursor berubah seperti lambang SnapShot kemudian klik pada bagian wajah yang paling bersih atau tanpa jerawat (sebagai bagian sample).
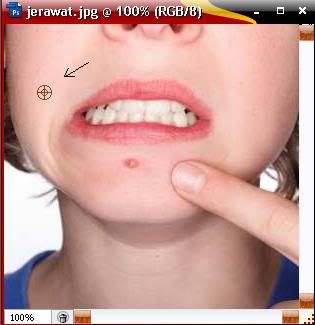
- Lepas tombol Alt kemudian anda tinggal klik pada bagian wajah yang berjerawat hingga bersih.
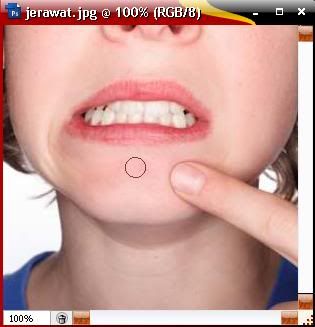
- Selesai.
- Buka file gambar yang akan diedit, klik File > Open
- Klik pada Patch Tool
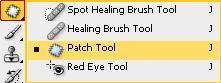
pastikan pada option bar anda pilih patch : source

- Buat seleksi disekitar jerawat
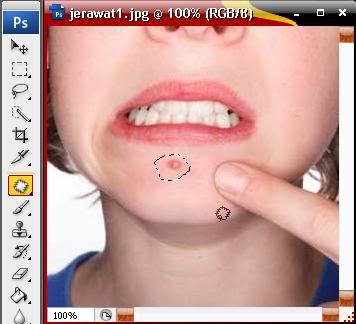
- Drag seleksi tersebut kearah bagian yang lebih bersih. caranya klik kiri mouse pada seleksi, tahan dan geser.
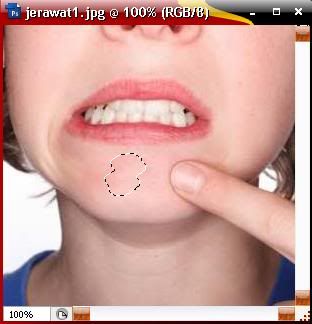
- Jika sudah selesai klik menu Select > Deselect, atau tekan Ctrl + H pada keyboard untuk menghilangkan seleksi.


Semoga tutorial singkat ini bisa bermanfaat.

salam kenal gan artikelnya bagus gan
ReplyDeletesalam kenal gan artikelnya bagus gan
ReplyDelete