
- FILE
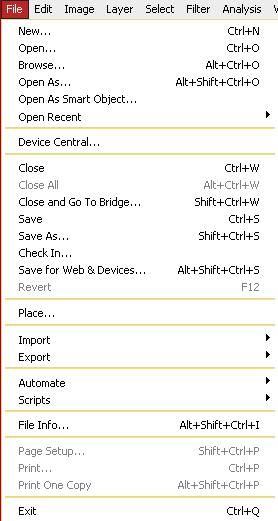 menu file berkaitan dengan menyimpan, membuka, export, import, dan cetak suatu proyek. dalam setiap program biasanya menu file kebanyakan punya fungsi yang sama pula.
menu file berkaitan dengan menyimpan, membuka, export, import, dan cetak suatu proyek. dalam setiap program biasanya menu file kebanyakan punya fungsi yang sama pula. - EDIT
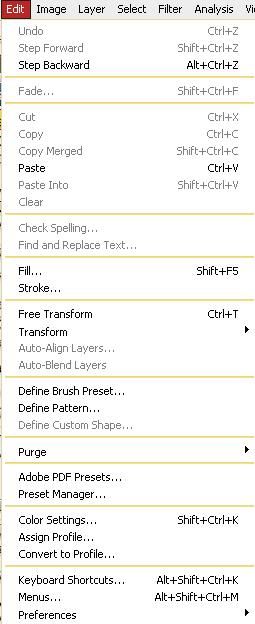 Menu editing kalau secara umum misalnya seperti cut, copy, paste, transform image, serta untuk mengatur preferences Adobe Photoshop.
Menu editing kalau secara umum misalnya seperti cut, copy, paste, transform image, serta untuk mengatur preferences Adobe Photoshop.Contoh menggunakan menu edit
Edit > fill
- FILL
Berfungsi untuk memberi warna di dalam area seleksi atau warna keseluruhan kalau tidak ada seleksi. Warna bisa diatur didalam windows option nya.
Edit > stroke
- STROKE
Berfungsi untuk mewarnai garis di area seleksi. Ketebalan dan warna bisa diatur di dalam window option nya.
Edit > Transform
- TRANSFORM
Tool ini untuk mentransformasi gambar di dalam layer tertentu.
Scale : untuk merubah besar kecilnya suatu gambar
Rotate : untuk memutar gambarSkew, distorsi, perspektif,
warp : untuk merubah bentuk gambar sesuai keinginan kita.
Rotate 180 : untuk memutar gambar sebesar 180 derajat.
Rotate 90 CW : untuk memutar gambar sebesar 90 derajat searah jarum jam
Rotate 90 CCW : untuk memutar gambar sebesar 90 derajat berlawanan arah jarum jam.
Flip horizontal : untuk memirror gambar kearah Horizontal
Flip Vertikal : untuk memirror gambar kearah Vertikal.
- IMAGE
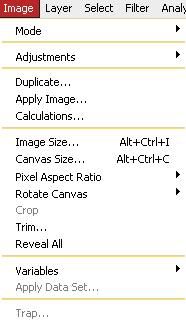 menu image, isinya untuk mengedit atau untuk mengatur warna, hue/saturation, brightness/contrast, ukuran.
menu image, isinya untuk mengedit atau untuk mengatur warna, hue/saturation, brightness/contrast, ukuran.Contoh menggunakan Image
Image > Mode
- MODE
Untuk merubah system pewarnaan, diantaranya :
- RGB : Red, Green, Blue --> warna pada monitor
- CMYK : Cyan Magenta Yellow Black --> warna utk kepentingan percetakan
- Grayscale : untuk warna Hitam Putih.
Image > adjustment
- ADJUSTMENT
Untuk menentukan terang gelapnya gambar ( Brightness/Contrast. Dan bisa pula untuk menentukan warna (Hue/Saturation)
Image > image size
- IMAGE SIZE
Untuk merubah besar kecilnya suatu gambar. Bedanya dengan di tool transform adalah seluruh image berubah nilai besar kecilnya.
Image > canvas size
- CANVAS SIZE
Untuk merubah besar kecilnya background. Dan ini akan membuat gambar di layer menjadi terpotong.
Image > Rotate Canvas
- ROTATE CANVAS
Untuk memutar background beserta gambar yang ada didalam area gambar.
- LAYER
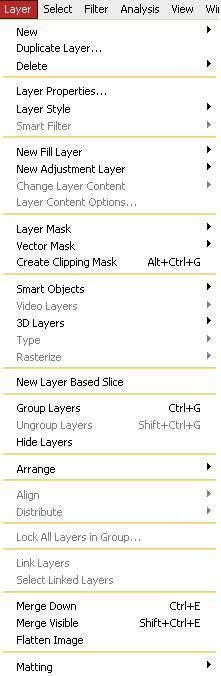 menu layer berkaitan dengan manajemen layer pada image, seperti menambah layer, menghapus, menambah efek pada layer, serta masking.
menu layer berkaitan dengan manajemen layer pada image, seperti menambah layer, menghapus, menambah efek pada layer, serta masking. - SELECT
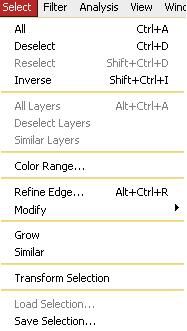 menu select pada intinya berkaitan dengan selection image.
menu select pada intinya berkaitan dengan selection image.Contoh menggunakan Select
Select > inverse
- INVERSE
Untuk menyeleksi yang bukan area seleksi sebelumnya.
Tool ini berfungsi hanya jika ada image atau layer yang terseleksi.
Select > feather
- FEATHER
Untuk memperhalus atau membuat blur suatu gambar yang sudah terseleksi.
Ini biasanya digunakan pada saat pemisahan suatu objek gambar dengan background nya.
- FILTER
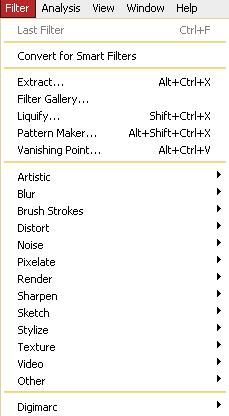 menu filter punya fungsi pada Photoshop yang dapat digunakan untuk memberi Efek tertentu pada image. sehingga terdapat variasi.
menu filter punya fungsi pada Photoshop yang dapat digunakan untuk memberi Efek tertentu pada image. sehingga terdapat variasi. - VIEW
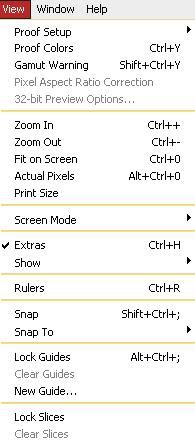 menu view biasa digunakan untuk pengaturan view seperti zooming image, menampilkan skala, scren mode, extras option, dll.
menu view biasa digunakan untuk pengaturan view seperti zooming image, menampilkan skala, scren mode, extras option, dll.Contoh menggunakan View
View > ruler
- RULER
Untuk menampilkan ukuran di area gambar.
Ukuran bisa disetting dengan cara klik kanan di ruler area gambar
maka akan muncul satuan ukuran yang akan digunakan. Seperti pixel, cm , inches, dll.
Kalau kita drag ruler ke dalam area gambar maka akan muncul suatu garis bantu
berwarna biru terang. Dan garis bantu ini tidak akan tercetak kalau kita print.
View > snap
- SNAP
Untuk menempatkan gambar dengan pas sesuai dengan keinginan kita.
Kalau kita drag suatu objek gambar dan kita sudah mengaktifkan tool snap ini
maka kita tidak perlu susah-susah untuk menempatkan gambar.
- WINDOW
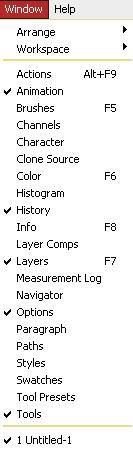 menu window pada umumnya digunakan untuk mengatur / menampilkan window.
menu window pada umumnya digunakan untuk mengatur / menampilkan window. - HELP
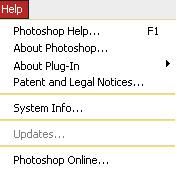 menu help, seperti artinya yaitu membantu. maka menu ini untuk menampilkan help dan tutorial Adobe Photoshop.
menu help, seperti artinya yaitu membantu. maka menu ini untuk menampilkan help dan tutorial Adobe Photoshop.
salam kenal gan artikelnya bagus gan
ReplyDeletesalam kenal gan artikelnya bagus gan
ReplyDelete