Untuk mengaktifkan Unsharp Mask, klik pada
Filter > Sharpen > Unsharp Mask
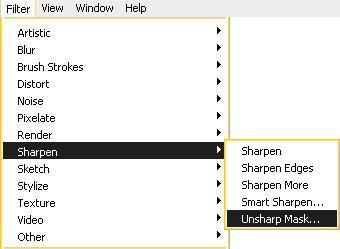
Akan muncul jendela Unsharp Mask
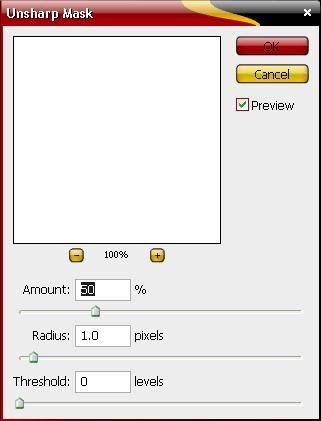
Pada jendela Unsharp Mask terdapat pengaturan untuk :
Amount : untuk mengatur kuantitas dari kontras, semakin ke kanan akan mendapatkan gambar yang tajam dan semakin banyak grain.
Radius : untuk mengatur jarak antar edge, semakin ke kanan semakin tajam, jika terlalu berlebihan justru akan menghilangkan detail foto nya.
Threshold : untuk menentukan level kepadatan pixel (melembutkan gambar).
Berikut contoh proses Unsharp Mask :
- Buka file gambar yang akan kita edit dengan Unsharp Mask, sebagai contoh saya gunakan gambar yang saya dapat dari Google.

- Duplikat gambar untuk bahan yang akan diedit.
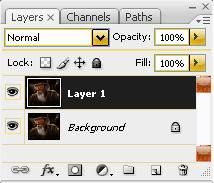
- Aktifkan layer 1 dan klik palet channel melalui menu Window > Channel.
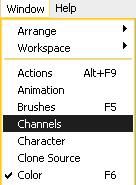
- Copy red channel ke dalam layer baru (layer 2), caranya klik pada red channel, lalu klik Select > All dan tekan Ctrl + C pada keyboard,
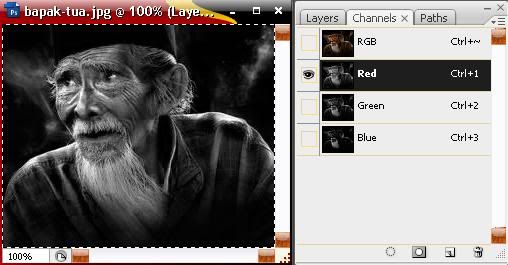
tekan Ctrl + H untuk menghilangkan seleksi, kemudian kembali ke palette layer, lalu buat layer baru tekan Ctrl + Shift + N dan tekan Ctrl + V pada keyboard.
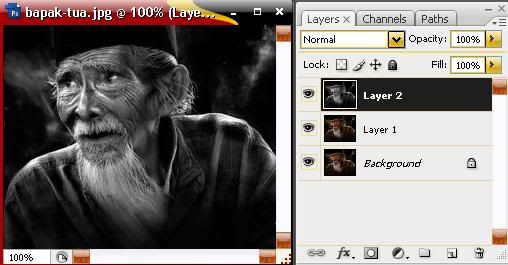
- Kemudian copy blue channel ke layer baru (layer 3), caranya sama seperti langkah diatas.
- Letakkan Layer 1 ke posisi paling atas, kemudian atur opacity-nya , Pada Layer 2 Atur blending mode-nya dengan color burn dan Layer 3 dengan color dodge.
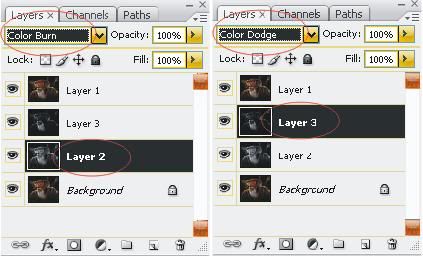
- Duplikat layer 1, kemudian klik menu Filter > Sharpen > Unsharp Mask, atur amount dan threshold-nya,
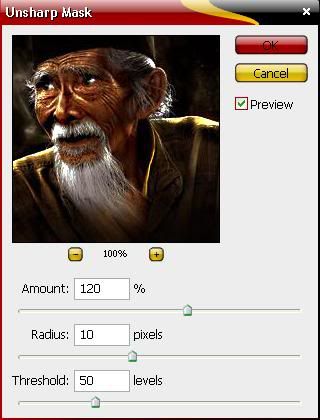
- Untuk hasil yang lebih maksimal dapat dilakukan proses dodging dan burning.
Berikut adalah photo hasil proses Unsharp Masking


salam kenal gan jangan lupa kunjungi juga web kami ya http://obatambevenatauwasir.blogspot.com/
ReplyDelete