- Healing Brush Tool
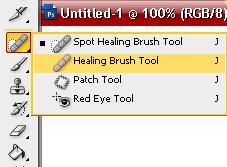 Pada Healing Brush Tool terdapat 4 pilihan :
Pada Healing Brush Tool terdapat 4 pilihan :- Spot Healing Brush Tool
- Spot Healing Brush Tool adalah jenis baru Brush tool yang diperkenalkan di Photoshop CS2, yang tidak mengharuskan Anda untuk memilih sumber seperti yang biasa Anda lakukan dengan healing brush tool. Meskipun Anda tidak dapat menggunakan teknik ini pada semua keadaan, tapi masih dapat digunakan pada beberapa gambar dan menghemat waktu bagi Anda.
Spot Healing Brush Tool kita gunakan dengan cara klik dan drag (klik tahan dan geser) pada area tertentu untuk menyamakan area sekelilingnya. Karena berbentuk spot maka jangkauan dari tool ini adalah brush yang dipakai. Maka pengaturan brush dari tool ini menjadi tumpuan hasil yang didapatkan. Pengaturan brush dilakukan dengan cara menekan Spot healing brush tool dan klik kanan pada objek sehingga muncul pengaturan jenis brush, diameter dan ketebalan yang dipakai.
Pada saat spot healing brush tool aktif, pada property bar akan ada type dan mode. Mode digunakan untuk memberikah efek sesuai dengan apa yang dimasukkan pada dropdown-menunya.
Type, ada 2 yaitu : proximity type dan creature texture. Proximity type digunakan untuk menyamaratakan area sekitar dengan posisi area terklik. Creature texture digunakan untuk menyamaratakan area sekitar dengan posisi area terklik sekaligus memberi texture tertentu seperti texture kulit manusia.
- Healing Brush Tool
- Aktifkan Healing Brush tool terlebih dahulu. Pada Toolbox, pilih Healing Brush tool
 .
. - Klik Brush sample yang terletak pada Option bar. Jendela Brush Option akan tampil, dari sini Anda dapat mengatur diameter, hardness, Angle dan lain sebagainya untuk Healing Brush tool.
- Bawa pointer pada area gambar yang ingin di ambil teksturnya, lalu Alt+Klik pada area gambar tersebut.
- Klik pada bagian gambar yang memiliki Noda dengan menggunakan Healing brush tool. Ulangi hingga Noda tersebut hilang.
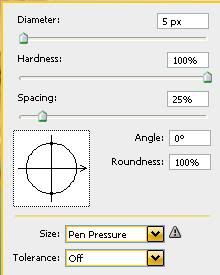
- Brush Picker digunakan untuk melakukan pengaturan pada diameter, hardness, spacing, angle, dan roundness.
- Mode option digunakan untuk memilih efek mode.
- Source : Sample digunakan untuk memperbaiki image tertentu dengan cara menyalin dari image yang lain.
- Source : Pattern digunakan untuk memperbaiki image tertentu dengan cara memberi motif/pola ( pattern ).
- Catatan :
Beberapa tool dalam Photoshop menggunakan Brush untuk mengedit gambar. Jadi jangan heran jika beberapa tool memiliki setting yang mirip. Contohnya adalah pengaturan Hardness, Diameter dan Angle. Semakin tinggi nilai Hardness, pinggiran brush akan semakin solid, sebaliknya, jika semakin kecil maka pinggiran brush semakin halus.
- Patch Tool
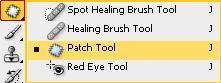 Fungsi Patch Tool hampir sama dengan Healing Brush Tool yaitu untuk Memperbaiki Area Tertentu dengan sample area atau area sumber ( source ) yang kita Pilih.
Fungsi Patch Tool hampir sama dengan Healing Brush Tool yaitu untuk Memperbaiki Area Tertentu dengan sample area atau area sumber ( source ) yang kita Pilih.- Penggunaan Patch tool cukup mudah
- Aktifkan Patch Tool terlebih dahulu.
- Seleksi pada area tertentu yang ingin kita bersihkan.
- Kemudian di geser ke bagian sample.
Geser Seleksi Bagian kotor ke bagian yang bersih, dengan cara klik dan tahan pada mouse. - Hasilnya, bagian yang kotor telah menjadi begian bersih sama persis seperti sample yang telah kita pilih.
- catatan :
- jika anda menggunakan pilihan patch : Source, maka bagian yang anda seleksi yang akan tergantikan.
- jika anda menggunakan pilihan patch : Destination, maka bagian yang anda seleksi yang akan menjadi sample.
- jika anda memilih Transparent, maka akan memberikan efek transparan pada hasilnya.
- jika anda ingin mengganti bagian yang anda seleksi dengan pola, gunakan Use Pattern.
- Red Eye Tool
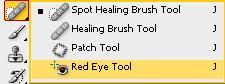 Fungsi Red Eye Tool :
Fungsi Red Eye Tool :Seperti namanya, tool ini dapat menghilangkan efek mata merah pada objek.
Cara Penggunaannya:
- aktifkan Red Eye tool.
- kemudian klik / drag pada mata yang berwarna merah. sehingga warna berubah menjadi lebih gelap.
- Jika kurang puas dengan hasil yang telah dibuat, Anda dapat membatalkannya kemudian atur menu option di bagian atas. Aturah ukuran Pupil (Pupil Size) dan tingkat gelap pupil (Darken Pupil).
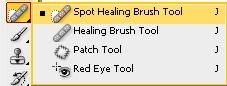

salam kenal gan artikelnya bagus gan
ReplyDeletesalam kenal bosss...
ReplyDeleteI am terribly glad that I even have come upon to your web log as a result of you have got shared a 1 of a form web log that has all the items very pleasant manner.The information you shared here is exclusive and informative that is extremely rear to envision these days.I would have incomprehensible the helpful info if I did not realize your website.So carry on sharing hope to envision additional from you.
ReplyDelete