- Buka Aplikasi Photoshop kamu dan pilih foto yang akan di Edit,
File > Open.
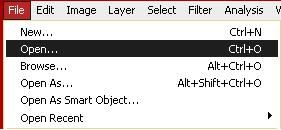
- Duplikat Layer Backgorund. Tekan Ctrl+J pada keyboard, pada layer palette akan muncul layer 1 diatas layer background. yang merupakan hasil duplikasi dari layer background tersebut.
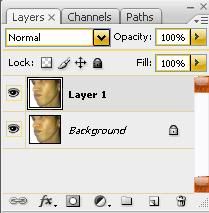
- Masuk ke Quick Mask Mode, Langkah selanjutnya pastikan Layer 1 hasil duplikat kita tadi aktif/terseleksi, terus masuk ke Edit Quick Mask dengan menekan Q.
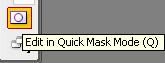
- Selanjutnya pilih Eraser Tool pada toolbox atau tekan E di keyboard untuk lebih mudah.
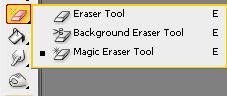
Seleksi menggunakan erase tool. Apabila background color & foreground color sudah dalam posisi default, invert dengan menekan tombol X di keyboard, Setelah itu dengan menggunakan eraser tool lakukan seleksi dengan mengarahkan eraser tool ke bagian-bagian foto yang akan diperhalus.
catatan : pada saat eraser tool aktif, klik kiri pada mouse dan jangan dilepas, gerakkan dibagian foto yang akan diseleksi, hingga menghasilkan warna agak kemerah-merahan. Apabila telah selesai seleksi, ada bagian yang kelebihan, Anda bisa menghapusnya dengan menginvert kembali background color dengan menekan X pada keyboard dan hapus bagian yang lebih tersebut dengan menggunakan eraser tool tersebut kembali. - Setelah itu kita kembali ke editing Standard Mode dengan menekan Q atau menekan icon Quick Mask yang berada di toolbox. akan terdapat area seleksi pada bagian image.
- Pilih Select > Inverse atau memakai shortcut pada keyboard dengan menekan Ctrl+Shift I, maka area seleksi akan terbalik.
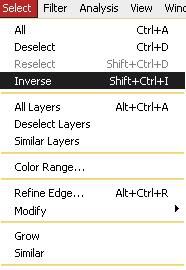
- Pilih menu Select > modify > Feather. dan akan muncul kotak dialog, berikan angka 1 s.d 5 di kolom Fetaher Radius di kotak dilaog Feather tersebut.

- Tambahkan Gaussian Blur pada layer yang telah diseleksi. Pilih layer yang paling atas (layer1) di layer pallete. Pada menubar Pilih menu Filter > Blur > Gaussian Blur,
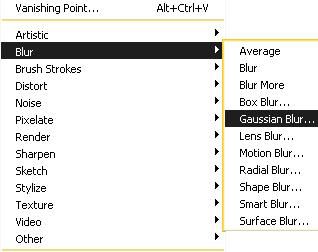
akan muncul kotak dialog gaussian blur. lalu rubah dengan menggeser slider pada box gaussian tersebut, cari nilai yang sesuai dengan hasil yang Anda harapkan. - Klik OK apabila Anda telah mendapatkan hasil yang bagus.
Home » Photoshop » Menghaluskan Kulit Wajah
Menghaluskan Kulit Wajah
Posted by Unknown on Monday, July 18, 2011 at 1:29 PM
Selain memutihkan warna kulit, pada Photoshop kita juga dapat menghaluskan kulit wajah pada photo, langkah-langkahnya sebagai berikut :
m4d13_Blog

salam kenal gan artikelnya bagus gan
ReplyDeletesalam kenal gan artikelnya bagus gan
ReplyDelete