- Klik dan drag sebuah titik sudut untuk mengubahnya menjadi titik lengkung
- Sambil menekan tombol Ctrl, Anda juga bisa memindahkan titik acuan
- Klik pada kurva untuk mengatur segmen yang bersangkutan
- Buat dokumen baru
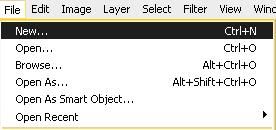
- Beri warna background hitam ( Edit > Fill )
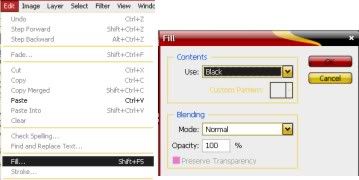
- Buat layer kosong kik Layer > New > Layer ( CTRL + SHIFT + N ) kemudian pilih layer tersebut.
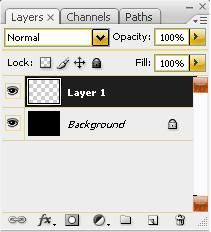
- Pilih Brush Tool. Atur warna foreground menjadi putih. Lalu Klik-kanan di manapun dalam gambar. Atur Master Diameter menjadi 3px dan Hardness menjadi 100%.
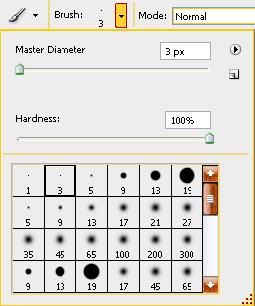
- Pilih Pen Tool dan buat sebuah garis,
 pastikan Anda memilih ikon Path pada panel Pen Tools di bagian atas layar.
pastikan Anda memilih ikon Path pada panel Pen Tools di bagian atas layar.

- klik-kanan di manapun dalam gambar. Pilih Stroke Path dari menu tersebut. Pastikan bahwa Simulate Pressure sudah terpilih kemudian klik OK.
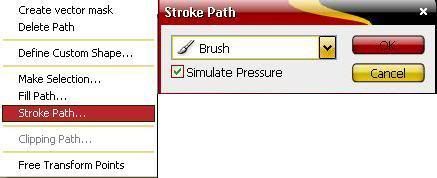
- Kemudian hilangkan path yang tadi kita buat. Pada jendela sebelah kanan, klik Paths, lalu klik kanan pada work path, dan delete paths.
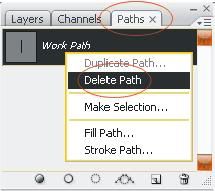
- kembali ke layer 1, Untuk menambahkan kesan sinar / efek glow. Klik-kanan pada layer dan pilih Blending Options.
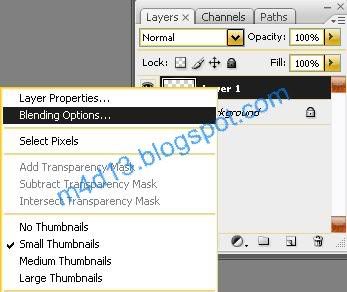 Klik pada bagian Outer Glow dan ubah warnanya menjadi #16b5e5.
Klik pada bagian Outer Glow dan ubah warnanya menjadi #16b5e5.
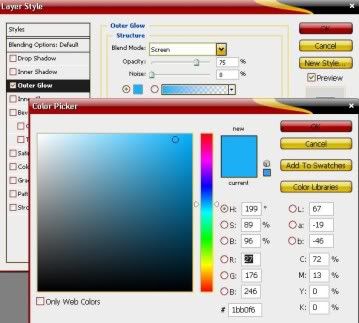 berikut hasilnya :
berikut hasilnya :

- Buat duplikat layer 1, tekan Ctrl + J pada keyboard. Sehingga Anda memiliki dua layer yang serupa dan garis cahaya Anda tampak lebih menyala.
- Pilih layer asli (layer 1) dan tambahkan Motion Blur (Filter > Blur > Motion Blur).
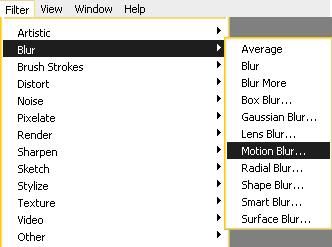 Atur nilai Angle dan Distance-nya agar nampak lebih realistis.
Atur nilai Angle dan Distance-nya agar nampak lebih realistis. - Ubah nilai Opacity Layer yang sudah dikaburkan tersebut menjadi 40%.
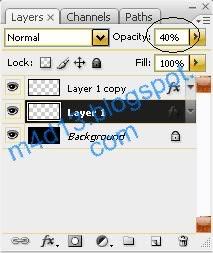
- Klik kanan pada layer 1 copy dan pilih Merge Down.

- Anda bisa menambahkan Efek Starburst pada layer ini,
dan berikut hasilnya :


boleh juga triknya
ReplyDeleteboleh juga triknya
ReplyDeletesaya terkesan, saya harus mengatakan ini kepada anda.
ReplyDeleteSangat jarang saya menemukan sebuah blog yang informatif dan menghibur seperti ini.
ReplyDeleteBlog Anda sangat penting bagi semua orang, teruslah berbagi.
ReplyDeletesaya harus mengatakan bahwa secara keseluruhan saya benar-benar terkesan dengan blog ini.
ReplyDeleteblog yang bagus dan informatif, yang berisi semua informasi dan juga memiliki dampak yang besar pada teknologi baru. Terima kasih telah berbagi.
ReplyDeleteTeruslah berbagi ide sampai masa mendatang .pada dasarnya apa yang saya cari sudah saya temukan disini, dan saya senang sudah tiba disini.
ReplyDeleteArtikelnya sangat luar biasa menakjubkan sekali, di tunggu update selanjutnya yang lebih menarik dan bagus lagi
ReplyDeleteTerima kasih atas postingan yang fantastis.
ReplyDeletedunia bulutangkis Sangat jarang saya menemukan sebuah blog yang informatif dan menghibur seperti ini
ReplyDeleteSangat jarang saya menemukan sebuah blog yang informatif dan menghibur seperti ini
ReplyDeletePostingan yang sangat bagus, saya setuju dengan Anda 100%!
ReplyDeleteAnda memiliki postingan yang sangat berguna. Terima kasih telah berbagi ...
ReplyDeletekeren gah sharenya , berarti bisa merubah lengkung garis seperti yang kita inginkan. akan saya coba langsung..
ReplyDeletesaya terkesan, saya harus mengatakan ini kepada anda.
ReplyDeletesaya terkesan, saya harus mengatakan ini kepada anda
ReplyDeleteTerima kasih telah berbagi
ReplyDeleteAnda memang sangat membantu
ReplyDeleteterimakasih infonya
ReplyDelete. Saya menemukan banyak pengetahuan setelah mengunjungi postingan Anda terima kasih atas informasinya.
ReplyDeleteTerima kasih telah berbagi
ReplyDeletefoto kartika putri
ReplyDeleteSaya menemukan banyak pengetahuan setelah mengunjungi postingan Anda terima kasih atas informasinya.
Di mana lagi orang bisa mendapatkan jenis informasi sedemikian cara yang sempurna untuk menulis? kalau bukan dari blog ini :)
ReplyDeleteanak prabowo subianto terimakasih atas postingannya
ReplyDeletesaya harus mengatakan bahwa secara keseluruhan saya benar-benar terkesan dengan blog ini.
ReplyDeletePostingan yang sangat bagus, saya setuju dengan Anda 100%!
ReplyDeletesaya harus mengatakan bahwa secara keseluruhan saya benar-benar terkesan dengan blog ini.
ReplyDeleteTerima kasih telah berbagi
ReplyDeletesalam kenal gan artikelnya bagus gan
ReplyDeleteThis comment has been removed by the author.
ReplyDeleteThis comment has been removed by the author.
ReplyDelete